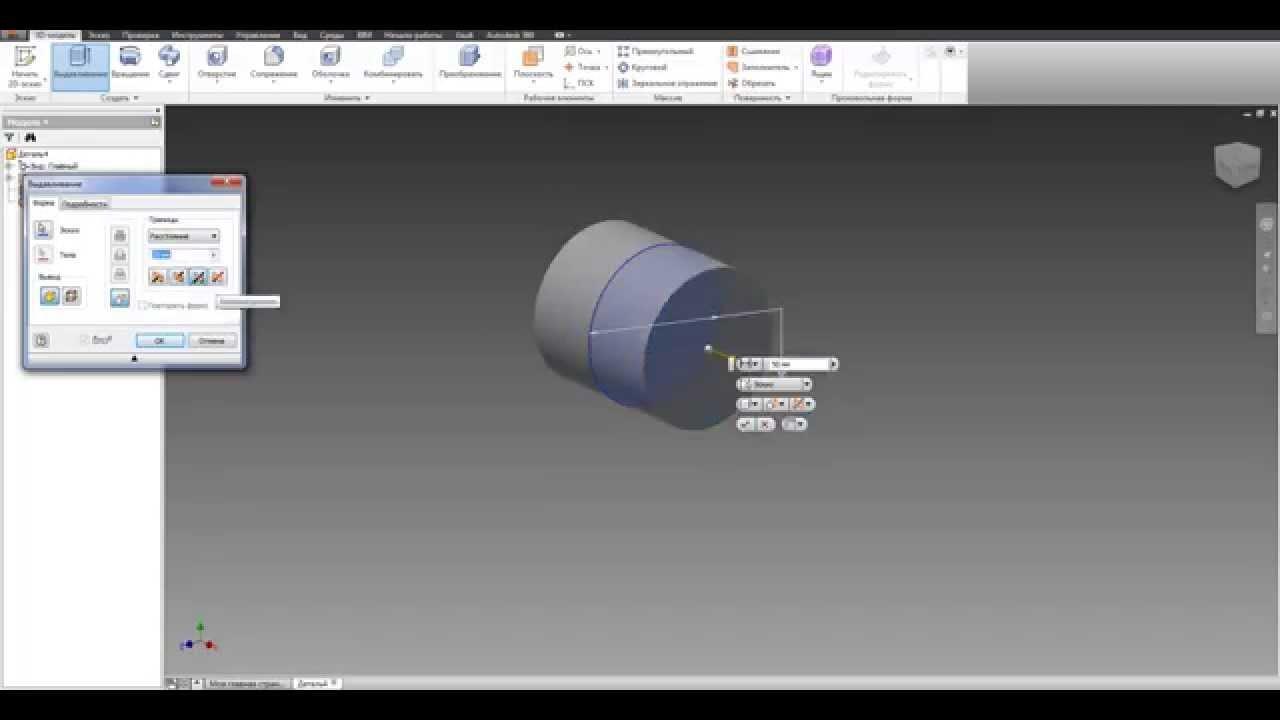
קורס עיצוב תלת מימד ב-3. צילינדרים - שיעור 360
תוכן
בחלק הראשון של קורס תכנות תלת מימד ב-Autodesk Fusion 3, התוודענו לאפשרויות המאפשרות ליצור את הטפסים הפשוטים ביותר. ניסינו דרכים להוסיף להם אלמנטים חדשים ולעשות חורים. בחלקו השני של הקורס נרחיב את המיומנויות הנרכשות ליצירת גופים מסתובבים. באמצעות ידע זה, ניצור מחברים שימושיים, למשל, עבור צינורות פלסטיק המשמשים לעתים קרובות בסדנאות (360).
1. דוגמאות למחברים סטנדרטיים לרשתות אספקת מים.
צינורות פלסטיק משמשים לעתים קרובות בסדנאות ביתיות בשל זמינותם הרחבה ומחירה המשתלם. בכל העולם נוצרים מבני צנרת שונים בקטרים שונים - מקשיות שתייה, דרך צינורות לאספקת מים ומתקני חשמל ועד למערכות ביוב. אפילו עם מחברי האינסטלציה והברזים הזמינים בחנויות יצירה, אפשר לעשות הרבה (2, 3).
2. מספר דגמים של מחברים המיועדים לחובבי עשה זאת בעצמך.
3. אפשר לעשות מהם עיצובים ממש יוצאי דופן!
האפשרויות הן באמת ענקיות, והגישה לסוג מיוחד של מחברים מכפילה אותן עוד יותר. במדינות אנגלו-סכסון ישנם מחברים בשוק שתוכננו במיוחד עבור - אך רכישתם בחו"ל מערערת בצורה רצינית את התחושה הכלכלית של כל הפרויקט... כלום! אחרי הכל, אתה יכול בקלות לעצב ולהדפיס בבית גם את האביזרים האלה שאי אפשר לקנות באמריקה! לאחר השיעור האחרון של הקורס שלנו, זו לא אמורה להיות בעיה.
4. בפועל, סביר להניח שאלה יהיו מודלים מעשיים יותר.
בהתחלה, משהו פשוט - מחבר שנקרא צימוד
זהו המחבר הפשוט ביותר. כמו בשיעור הקודם, אני ממליץ להתחיל ביצירת סקיצה באחד המישורים, ציור עיגול במרכז מערכת הקואורדינטות. קוטר הקצוות שלו צריך להתאים לגודל הקוטר הפנימי של הצינורות שאנו מתכננים לחבר (במקרה המתואר, אלו יהיו צינורות חשמליים בקוטר 26,60 מ"מ - דקים יותר, זולים יותר מהצנרת, אך אבזור גרוע ביותר מתאים לחובבי עשה זאת בעצמך).
5-6. החלפת אפילו המחברים הראשיים של המערכת בעצמנו - פנימיים - תהפוך את החיבורים לאסתטיים יותר, תאפשר התקנה טובה יותר של כל מעטפת או חיפוי - וזה גם ייצא הרבה יותר זול!
באמצעות האפשרות המוכרת כבר מהשיעור הקודם, יש לצייר את העיגול כלפי מעלה. מצא את הפרמטר בחלון העזר ושנה את ההגדרה שלו לסימטרית. עליך לבצע את השינוי הזה לפני שתוכל לבצע את פונקציית ה-solid extrude. בשל כך, המחבר המעוצב ירוכז במישור הסקיצה (7). זה יהיה שימושי בשלב הבא.
כעת אנו יוצרים סקיצה שנייה באותו מישור כמו הציור הקודם. הסקיצה הראשונה תוסתר אוטומטית - ניתן להפעיל שוב את התצוגה שלה על ידי מציאת הלשונית בעץ בצד שמאל. לאחר הרחבה תופיע רשימה של כל הסקיצות בפרויקט - לחצו על הנורה לצד שם הסקיצה, והסקיצה שנבחרה תחזור להיות גלויה.
גם המעגל הבא צריך להיות במרכז מערכת הקואורדינטות. הפעם הקוטר שלו יהיה 28,10 מ"מ (זה מתאים לקוטר החיצוני של הצינורות). בחלון העזר, שנה את מצב יצירת גוף מוצק מחיתוך להוספה (פונקציה היא הפרמטר האחרון בחלון). אנחנו חוזרים על הפעולה כמו במעגל הקודם, אבל הפעם ערך האקסטרוזיה לא חייב להיות גדול (מספיקים רק כמה מילימטרים).
8. שליטה פשוטה - מוכרת מהמהדורה הקודמת של הקורס.
9. קלאץ' מוגמר ומעובד.
המחבר יהיה מוכן, אבל כדאי להפחית את כמות הפלסטיק הדרושה להדפסתו - זה בהחלט חסכוני יותר וידידותי יותר לסביבה! אז אנחנו מחללים את אמצע המחבר - דופן של כמה מ"מ מספיקה לצימוד. ניתן לעשות זאת באותו אופן כמו עם חור המפתחות מהחלק הקודם של המסלול.
מתחילים לשרטט את העיגול, אנו מציירים עיגול בקצה אחד של המחבר וחותכים אותו דרך הדגם כולו. מיד טוב יותר (9)! בתכנון דגמים להדפסה כדאי להתחשב גם במידת הדיוק של המדפסת ולקחת אותה בחשבון במידות הפרויקט. עם זאת, זה תלוי בחומרה שבה נעשה שימוש, כך שאין כלל אחד שיעבוד בכל המקרים.
הגיע הזמן למשהו קצת יותר מורכב - המרפק של 90°.o
נתחיל לעצב את האלמנט הזה עם סקיצה על כל מישור. במקרה זה, כדאי גם להתחיל ממרכז מערכת הקואורדינטות. נתחיל בציור שני קווים שווים בניצב זה לזה. זה יעזור לרשת על רקע הגיליון, שאליה "נדבקים" הקווים המצוירים.
10. צור נתיב למרפק.
שמירה על קווים אפילו בכל פעם יכולה להיות כאב, במיוחד אם יש יותר מהם. חלון עזר מגיע לעזרה, דבוק בצד ימין של המסך (ניתן למזער אותו כברירת מחדל). לאחר הרחבתו (באמצעות שני חצים מעל הטקסט), מופיעות שתי רשימות: .
11. הוסף פרופיל קלאסי.
כששני הקווים המצוירים נבחרו, אנו מחפשים את האפשרויות השווה לאפשרויות ברשימה השנייה. לאחר לחיצה, ניתן להגדיר את היחס בין אורכי השורות. באיור, סימן "=" יופיע ליד השורה. נותר לעגל את הסקיצה כך שתדמה למרפק. נשתמש באפשרויות מהרשימה הנפתחת של הכרטיסייה. לאחר בחירת אפשרות זו, לחץ על נקודת החיבור של הקווים המצוירים, הזן ערך עבור הרדיוס ואשר את הבחירה על ידי לחיצה על Enter. כך קורה מה שנקרא מסלול.
12. חתוך כך שהמחבר יתאים בתוך הצינור.
כעת תצטרך פרופיל מרפק. סגור את הסקיצה הנוכחית על ידי לחיצה על האפשרות מהכרטיסייה האחרונה (). שוב אנו יוצרים סקיצה חדשה - בחירת המטוס היא מכרעת כאן. זה צריך להיות מישור מאונך לזה שעליו הייתה הסקיצה הקודמת. אנו מציירים עיגול (קוטר 28,10 מ"מ), כמו הקודמים (עם מרכז במרכז מערכת הקואורדינטות), ובו זמנית בתחילת הנתיב שצויר קודם לכן. לאחר ציור עיגול, סגור את הסקיצה.
13. מרפק כזה באמת יכול לחבר צינורות - אבל למה כל כך הרבה פלסטיק?
בחר אפשרות מהרשימה הנפתחת של הכרטיסייה. יפתח חלון עזר בו עלינו לבחור פרופיל ונתיב. אם תמונות ממוזערות נעלמות מסביבת העבודה, ניתן לבחור אותן מהעץ בצד שמאל של הכרטיסייה.
בחלון העזר מודגשת האפשרות ליד הכיתוב - כלומר נבחר את הפרופיל, כלומר. סקיצה שניה. לאחר מכן לחץ על כפתור "בחר" למטה ובחר את הנתיב, כלומר. סקיצה ראשונה. אישור הפעולה יוצר ברך. כמובן, קוטר הפרופיל יכול להיות כל דבר - במקרה של המרפק שנוצר למטרות מאמר זה, הוא 28,10 מ"מ (זהו הקוטר החיצוני של הצינור).
14. ממשיכים את הנושא - הרי כדאי לזכור גם את האקולוגיה וגם את הכלכלה!
אנו רוצים שהשרוול ייכנס לתוך הצינור (12), ולכן הקוטר שלו צריך להיות זהה לקוטר הצינור הפנימי (במקרה זה 26,60 מ"מ). אנו יכולים להשיג את האפקט הזה על ידי חיתוך הרגליים עד המרפק. בקצות המרפק אנו מציירים עיגול בקוטר 26,60 מ"מ, והעיגול השני כבר בקוטר גדול מהקוטר החיצוני של הצינורות. אנו יוצרים תבנית שתחתוך את המחבר לקוטר המתאים, ותותיר שבר כפוף של המרפק עם הקוטר החיצוני של הצינור.
חזור על הליך זה ברגל השנייה של המרפק. כמו במחבר הראשון, כעת נצמצם את המרפק. פשוט השתמש באפשרויות שבכרטיסייה. לאחר בחירת אפשרות זו, בחר את הקצוות שצריכים להיות חלולים וציין את רוחב השפה המיועדת. הפונקציה הנדונה מסירה פנים אחד ויוצרת "קליפה" מהדגם שלנו.
עָשׂוּי?
וואלה! מוכן למרפק (15)!
15. הדמיה של המרפק המוגמר.
אוקיי, הבנו! אז מה הלאה?
השיעור הנוכחי, תוך הצגת עקרונות יצירת פשוטים, פותח במקביל אפשרות לביצוע פרויקטים דומים. ה"ייצור" של מחברים מורכבים יותר הוא פשוט כמתואר לעיל (18). הוא מבוסס על שינוי זוויות בין קווי מסלול או הדבקת ברך נוספת. פעולת האקסטרוזיה המרכזית מתבצעת ממש בקצה המבנה. דוגמה היא מחברי hex (או מפתחות hex), ואנחנו מקבלים את זה על ידי שינוי צורת הפרופיל.
16. עם התכונות שלמדת זה עתה, תוכל גם ליצור, למשל, מפתח משושה...
יש לנו את הדגמים שלנו מוכנים ונוכל לשמור אותם בפורמט קובץ שווה ערך (.stl). את הדגם שנשמר בצורה זו ניתן לפתוח בתוכנה מיוחדת שתכין את הקובץ להדפסה. אחת התוכנות הפופולריות והחינמיות מסוג זה היא הגרסה הפולנית.
17.... או מחבר אחר שאתה צריך - הנהלים כמעט זהים!
18. דוגמה למחבר שנוצר באמצעות פעולות השיעור הנוכחי.
לאחר ההתקנה, הוא יבקש מאיתנו יישום. יש לו ממשק מאוד ברור ואפילו מי שמפעיל את התוכנית בפעם הראשונה יכול להתמודד בקלות עם הכנת דגם להדפסה. פתחו את הקובץ עם הדגם (קובץ → פתח קובץ), בחלונית הימנית קבעו את החומר שממנו נדפיס, קבעו את הדיוק וקבעו אפשרויות נוספות שמשפרות את איכות ההדפסה - כולן מתוארות בנוסף לאחר ריחוף מעל הכיתוב לַחְצָן.
19. הצצה קטנה לנושא השיעור הבא.
לדעת כיצד לעצב ולהדפיס את הדגמים שנוצרו, נותר רק לבדוק את הידע הנרכש. אין ספק שזה יהיה שימושי בשיעורים הבאים - סט שלם של נושאים לכל הקורס מוצג בטבלה למטה.
תכנית קורס 3 360D עיצוב
• שיעור 1: גרירת גופים קשיחים (מחזיקי מפתחות)
• שיעור 2: גופים מוצקים (מחברי צינור)
• שיעור 3: גופים כדוריים (מיסבים)
• שיעור 4: גופים קשיחים מורכבים (אלמנטים מבניים של רובוטים)
• שיעור 5: מנגנונים פשוטים מיד! (גלגלי שיניים פינתיים).
• שיעור 6: דגמי אב טיפוס (דגם של מנוף בנייה)
ראה גם:
